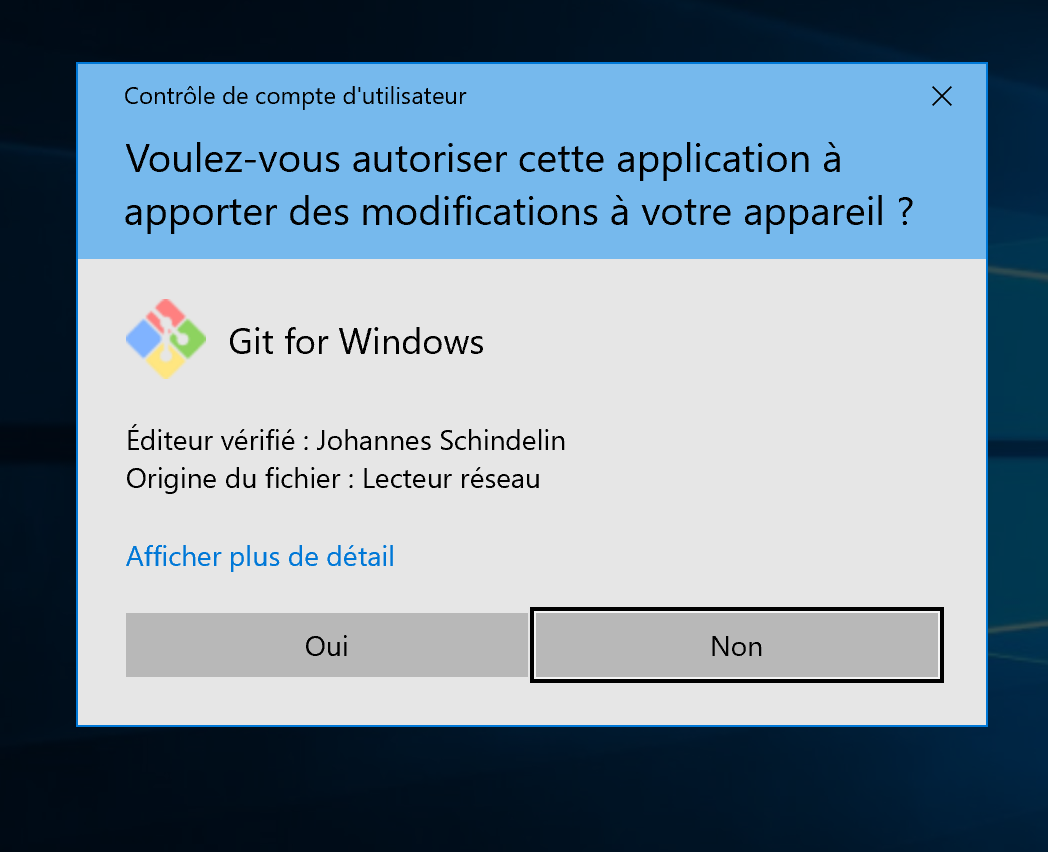
L’ordre des fenêtres peut changer selon les versions. Vérifier bien
ce qui est afficher avant de cliquer sur Next (ou
Suivant).
Si besoin revenez en arrière.
Double cliquer sur le programme d’installation.
Sélectionner Oui sur la fenêtre suivante:
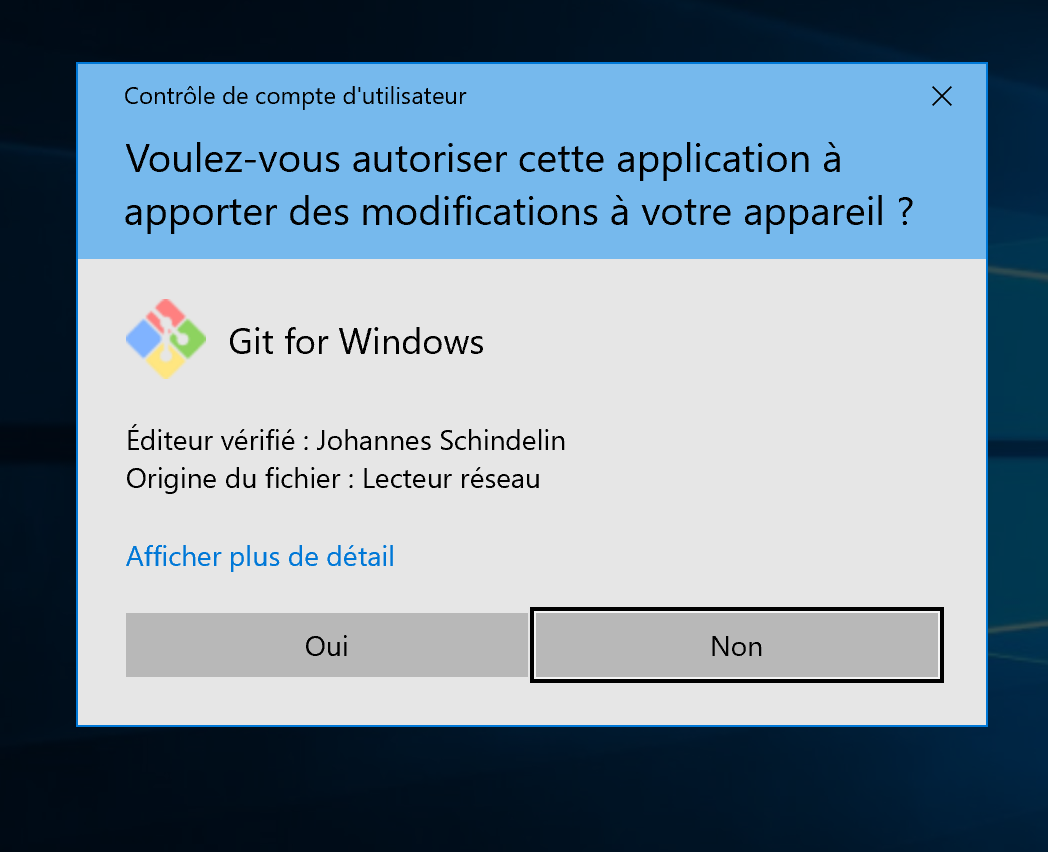
Vous arrivez sur l’écran suivant:
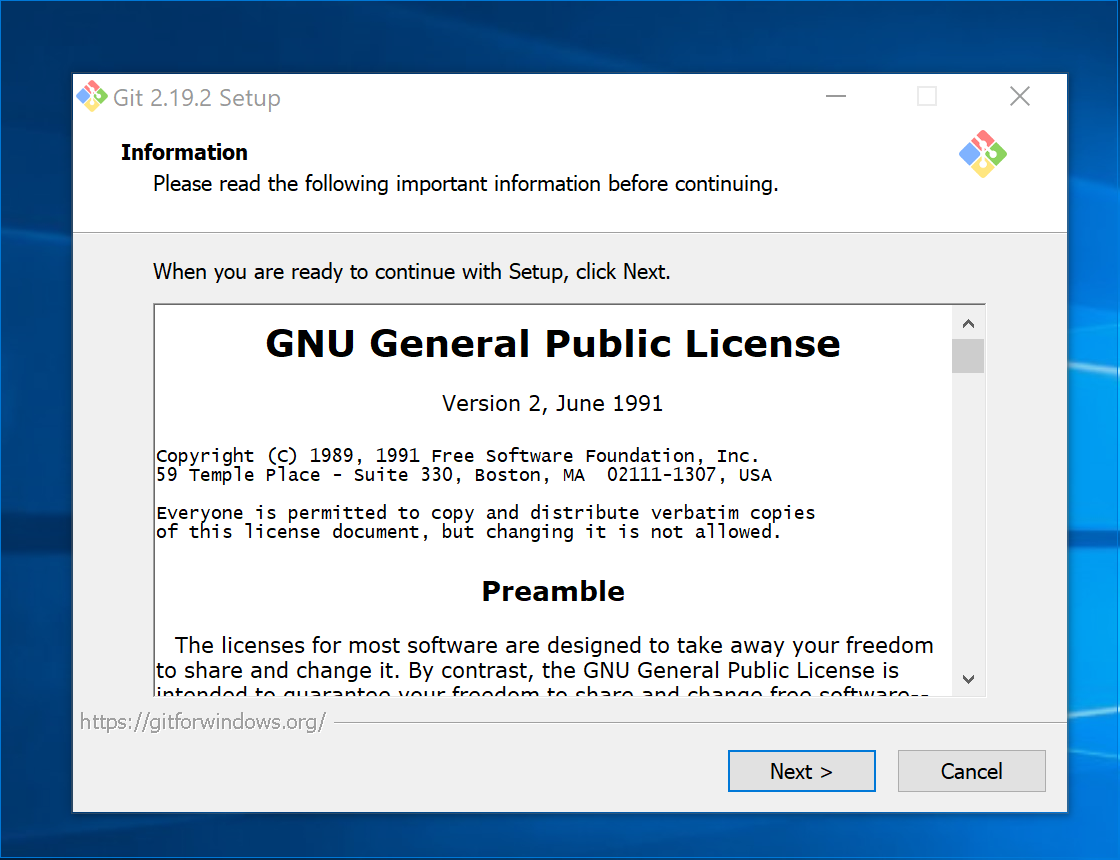
Cliquer sur Next pour passer à la fenêtre suivante.
Vous arrivez sur l’écran suivant:
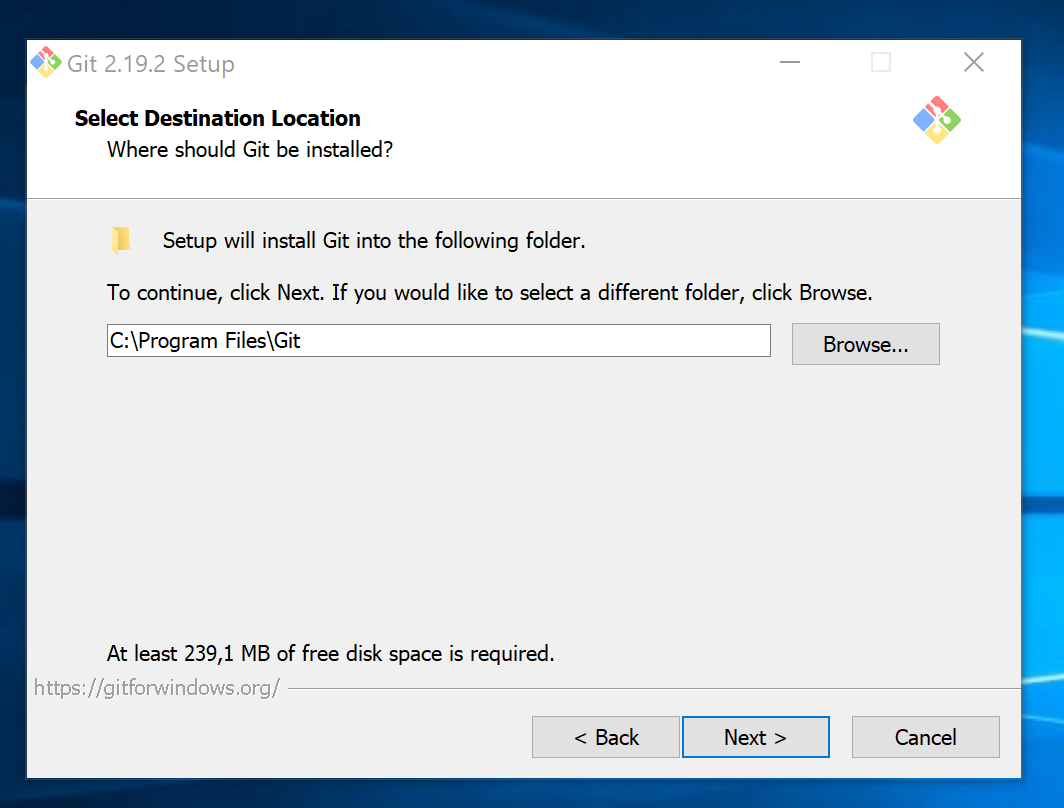
Cliquer sur Next pour passer à la fenêtre suivante.
Vous arrivez sur l’écran suivant:
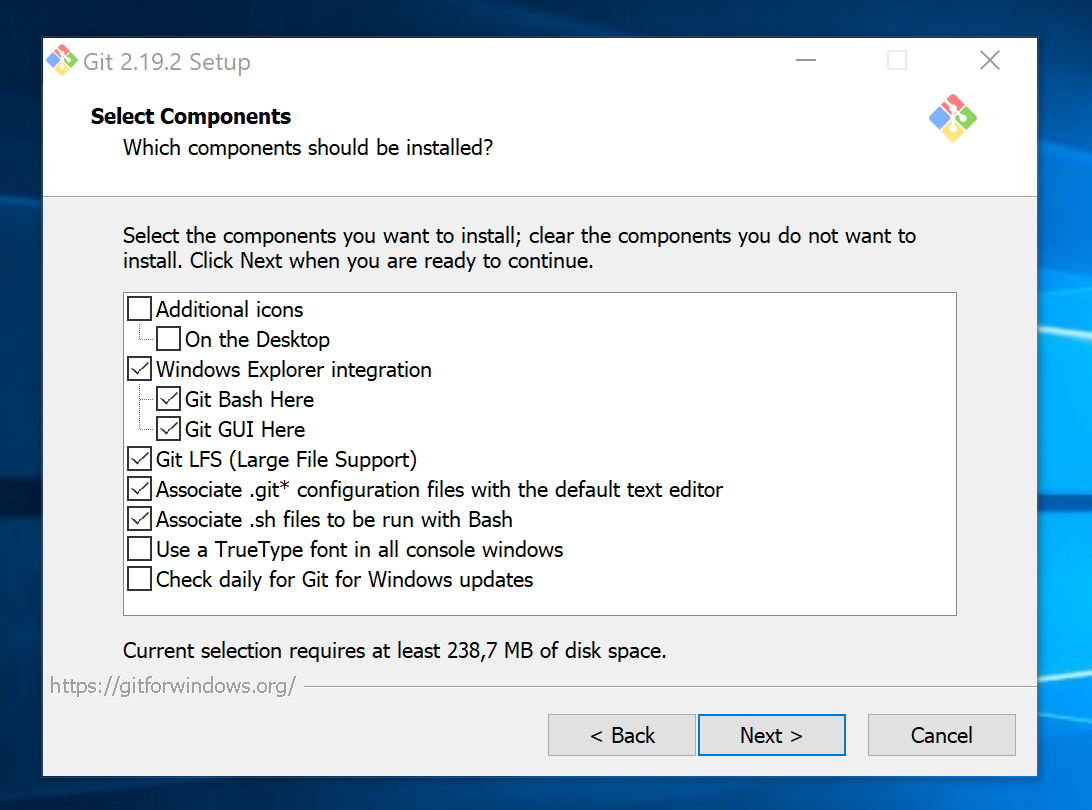
Cliquer sur Next pour passer à la fenêtre suivante.
Vous arrivez sur l’écran suivant:
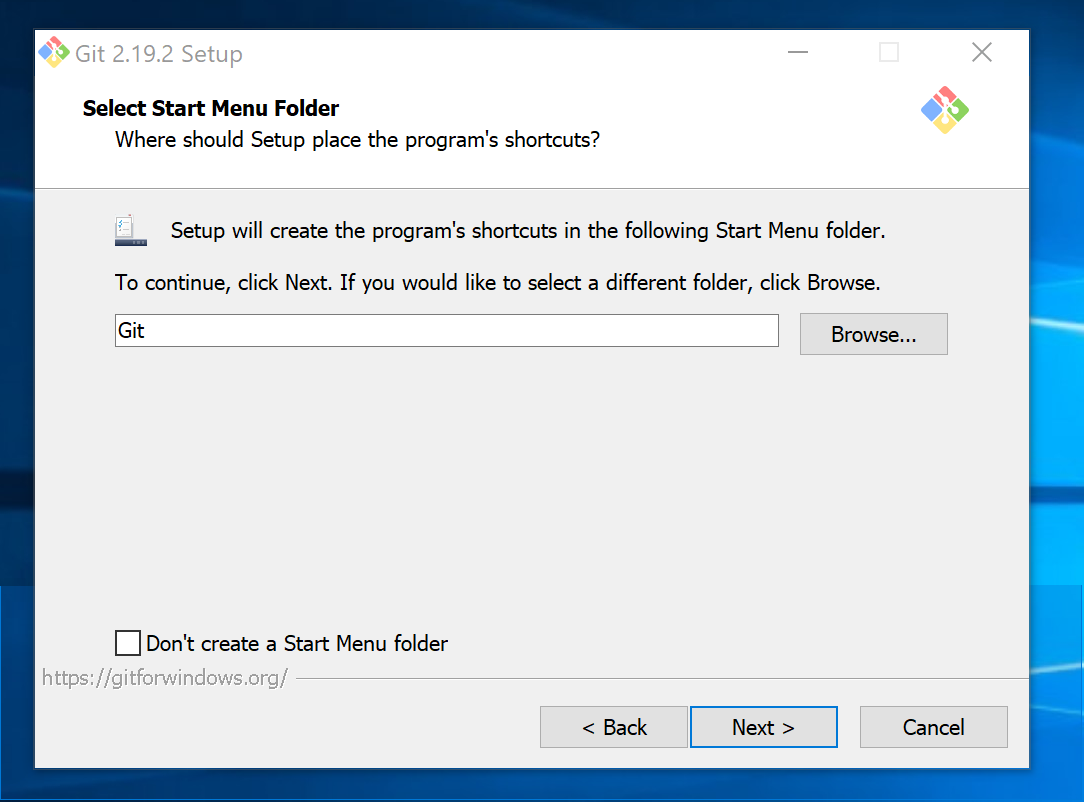
Attention sélectionner nano dans la
boîte de sélection
nano est situé au-dessus de Vim dans la
liste.
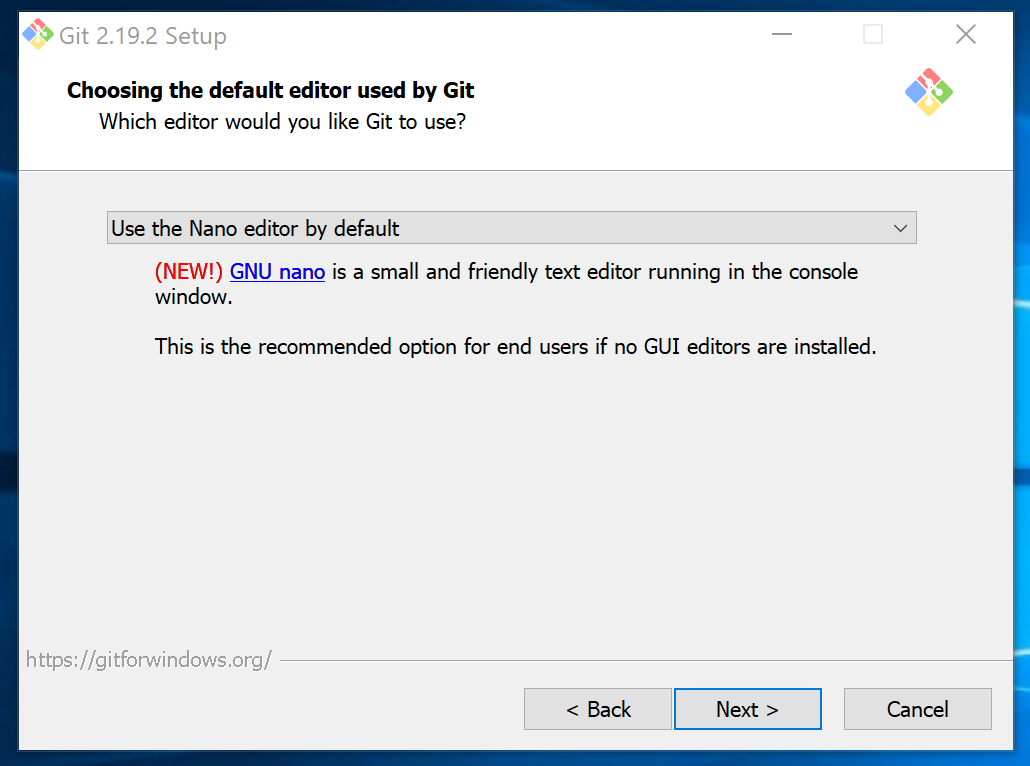
Cliquer sur Next pour passer à la fenêtre suivante.
Vous arrivez sur l’écran suivant:
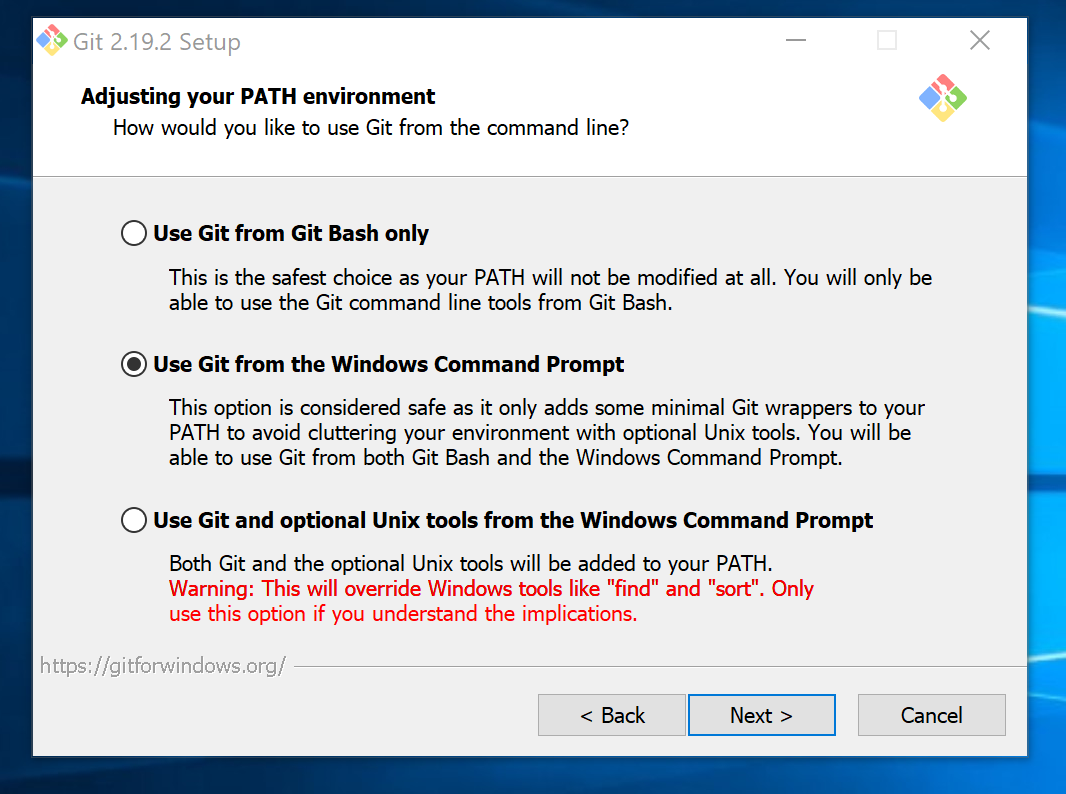
Cliquer sur Next pour passer à la fenêtre suivante.
Vous arrivez sur l’écran suivant:
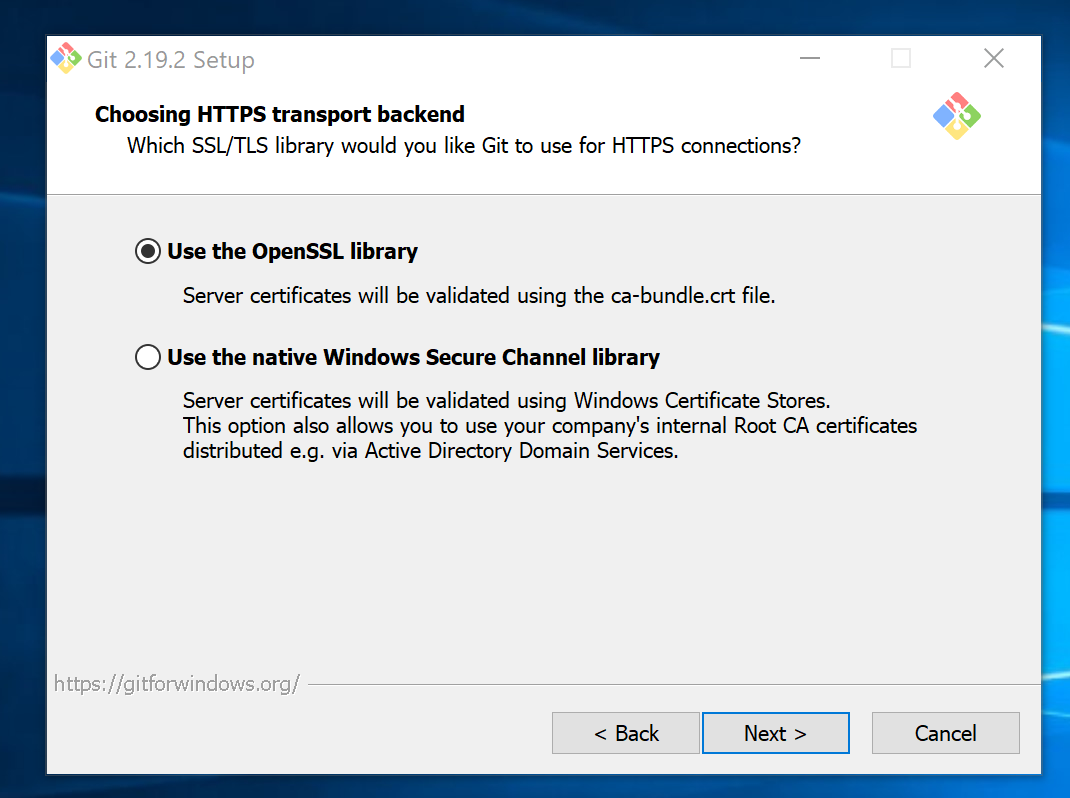
Cliquer sur Next pour passer à la fenêtre suivante.
Vous arrivez sur l’écran suivant:
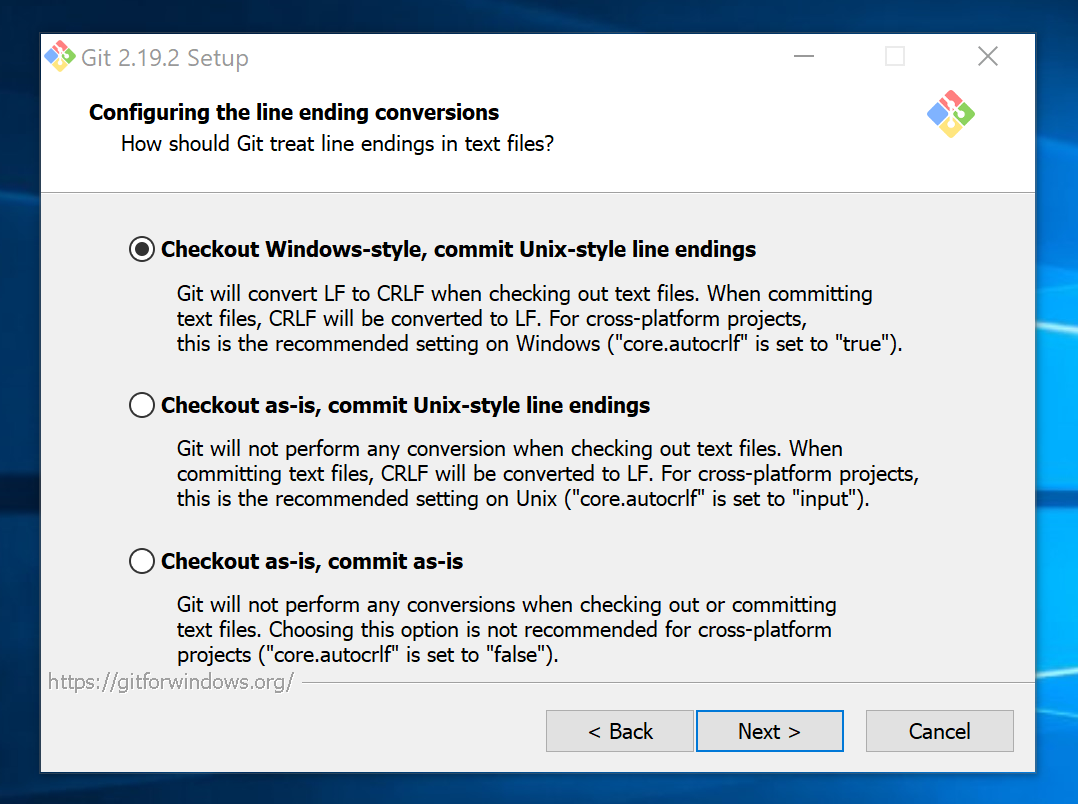
Cliquer sur Next pour passer à la fenêtre suivante.
Vous arrivez sur l’écran suivant:
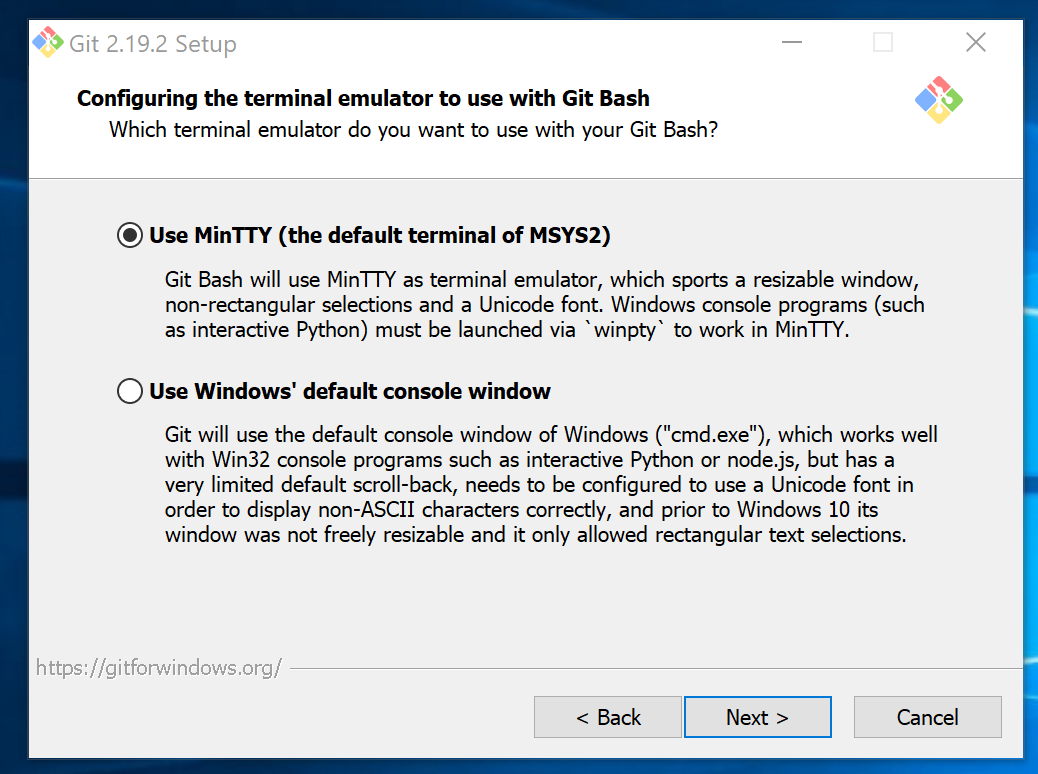
Cliquer sur Next pour passer à la fenêtre suivante.
Vous arrivez sur l’écran suivant:
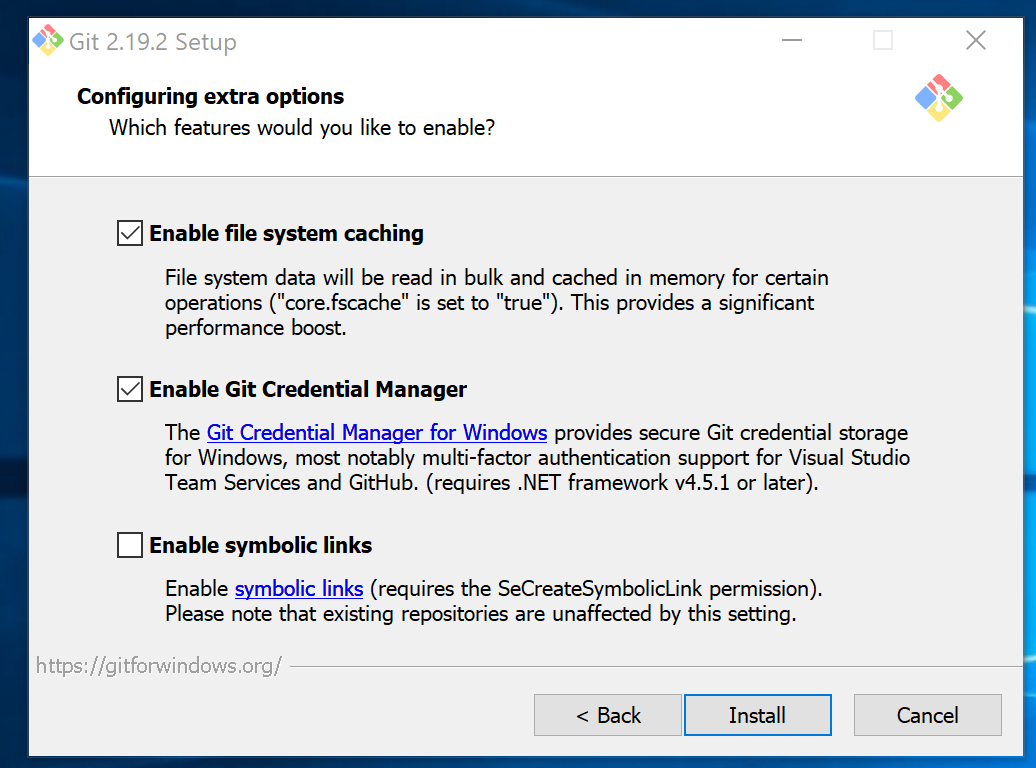
Cliquer sur Next pour passer à la fenêtre suivante.
Vous arrivez sur l’écran suivant:
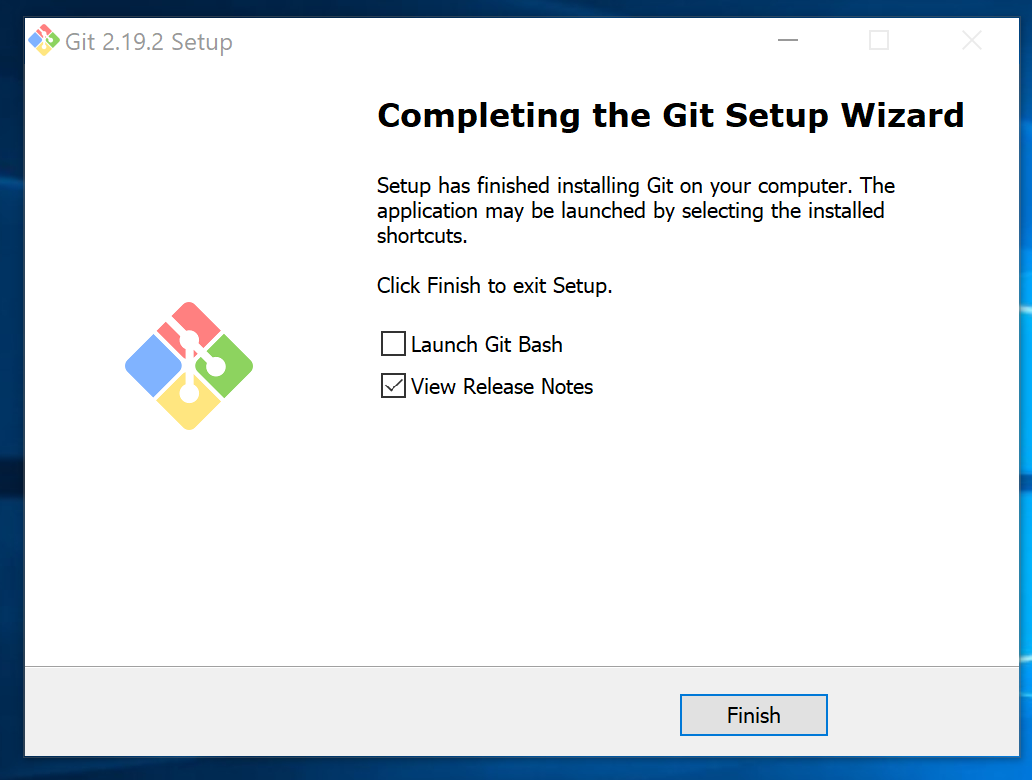
Décocher la case “View Release Notes”
Cliquer sur Finish pour terminer l’installation.
Appuyer sur la touche ⊞ Win et saisir le texte
git bash.
Cliquer sur le programme correspondant: un Shell BASH s’ouvre.